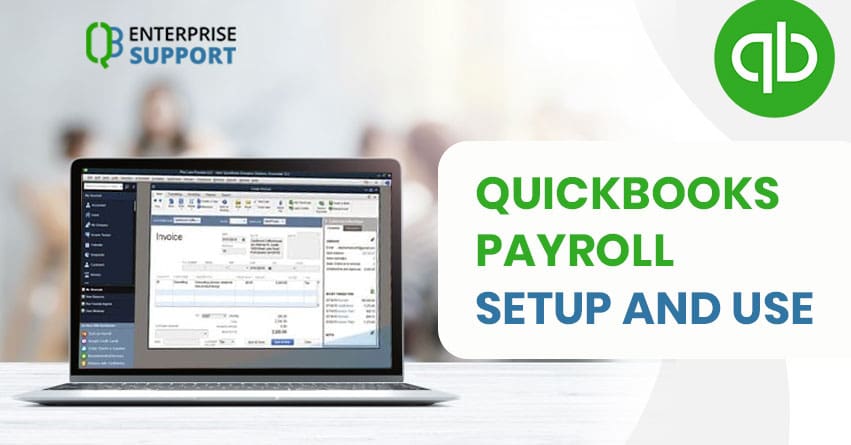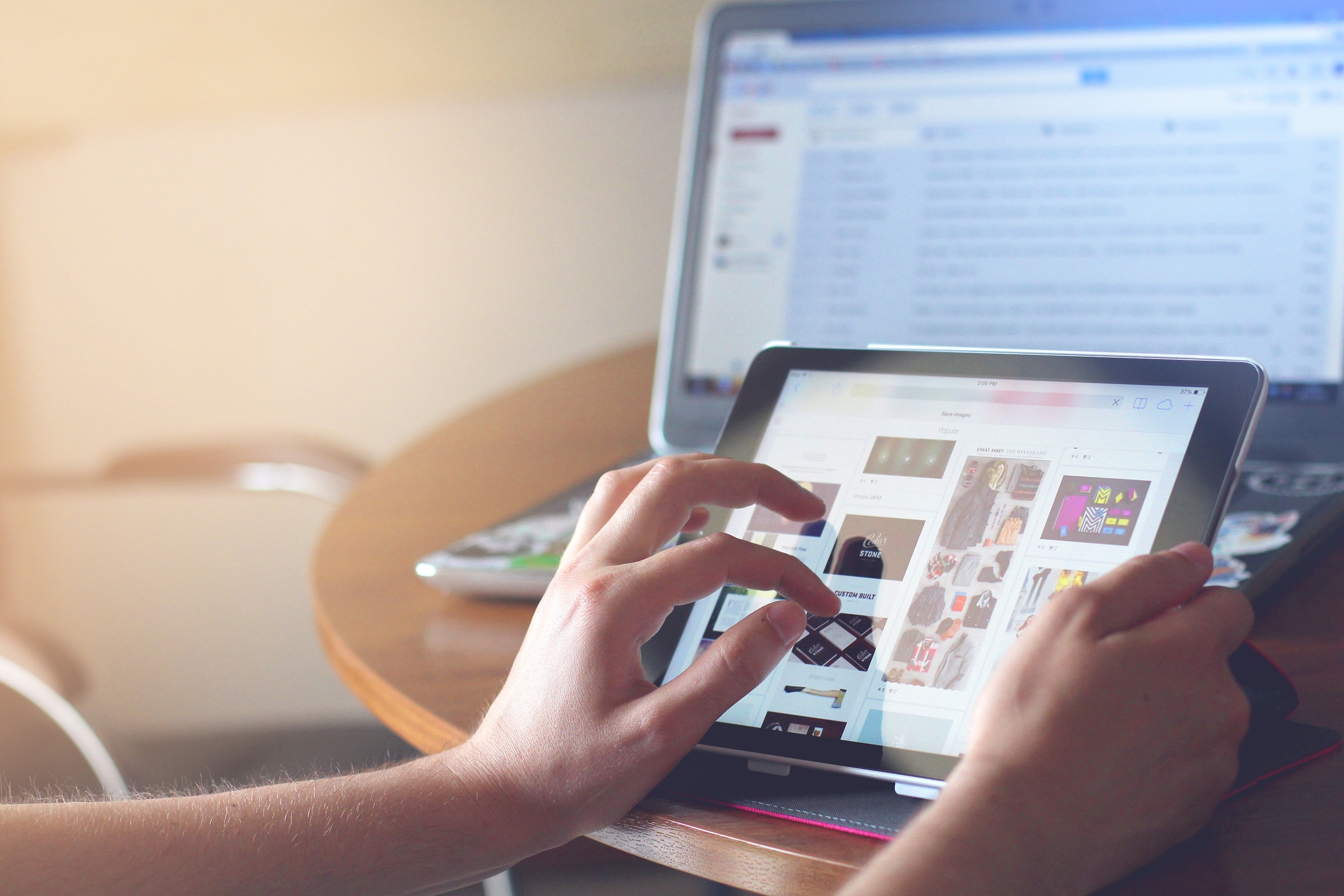Did you know that a Mac can be just as customizable as a PC?
Apple’s Mac has become quite a popular computer over the past several years, especially with the launch of the Macbook Pro and Macbook Air. However, many people have a hard time getting used to them because they’ve used Windows computers all their lives.
Fortunately, you can install a variety of apps and change some settings to make your Mac feel like a Windows computer. We’ve put together a guide of tricks and tips for you to feel more comfortable with your Mac!
Read on to learn about 7 Mac hacks to make it feel more like a PC.
1. Add a Start Menu
The Start menu is one of the most popular features that Windows has. However, new Mac users that have transitioned from Windows are often upset when they find out that Macs don’t have a Start menu. Fortunately, you can install an app that gives your Mac something similar to Windows’ Start menu.
The app is called “Start,” and it can be installed directly from the App Store. Whenever using MacOS, this app will add a drop-down menu to your Mac. It will show installed apps, files, and URLs. The menu is also customizable, giving you a Windows-like experience.
2. Switch to uBar
uBar is an app that changes your Mac’s dock, making it looks more like a Windows 10 taskbar. Many people prefer the Windows taskbar because it doesn’t take up much space and can store a plethora of things. From the taskbar, you can place shortcuts for both programs and files to access them quickly.
This is one of the few apps that changes the way MacOS looks. Whenever you hover over open programs, you’ll see a preview of the window. As soon as you download it, you can start customizing it just like you would with the Start menu.
3. Install RedQuits
Another popular feature that Mac users miss when transitioning from Windows is the closing of a program when clicking the red “X” at the top of the window. While Macs do have this, many apps don’t completely close. Instead, they’ll stay running in the background, which can take a toll on your Mac’s processor.
If you install RedQuits, you can force close all programs as soon as you click on the “X.” This prevents you from having to manually check if the app is still running. This app will run at all times, but it doesn’t use many resources.
4. Get Paint for Mac
Microsoft Paint is one of the most popular programs on Windows computers as it comes pre-installed. When you switch to a Mac, you won’t have a program like Paint pre-installed. Getting MS Paint for Mac isn’t possible, but you can find many alternatives on the App Store.
You can use your Mac’s Preview application to make quick edits to photos, similar to Paint. However, the app lacks many features that MS Paint has. If you use an app like Capto, you can screenshot and record videos while having the ability to edit them afterward.
5. Sort Folders in Finder
Out of all the Mac tips and tricks, one that’s typically overlooked by users is changing the folder sorting in Finder. The Finder application is similar to Windows File Explorer, but its default setting is to mix folders with files. This can make it difficult to find folders when you need them or would like to make a new one.
If you go into your preferences, you can change the setting to separate folders from files. It should come up as, “Keep folders on top.” After selecting that, your folders will start appearing above everything when browsing Finder.
6. Use XtraFinder
A way to make your Mac’s Finder operate more like Windows File Explorer is to download XtraFinder. This application makes several changes to the Finder app, giving you several commands similar to Windows File Explorer. For example, you can paste things by pressing Command+V rather than Command+Option+V.
Upon installing XtraFinder, you’ll also get access to an unlimited clipboard. This will make it easier to copy various things without worrying about losing them. You can also add custom labels and menu commands to make your experience more convenient.
7. Install Witch
One of the best Mac apps for students and people that enjoy multitasking is Witch. The Witch application makes switching windows easy because the Mac’s Command+Tab command, which is like Alt+Tab, switches tabs. This can be hard to get used to if you’re using a Mac for the first time.
Witch provides a plethora of features that allow you to customize shortcuts to switch between programs, tabs, and windows. It also makes Command+Tab function like Windows’ Alt+Tab, switching windows instead of tabs. You can also change the layout of the app so that you can prioritize certain features over others.
Start Using These Mac Hacks Today
After reading this article, you now know of several tips and tricks that you can use to make your Mac look and perform like a Windows computer. We encourage you to start using these Mac hacks as soon as possible to get the most out of your computer.
Start by looking at the App Store for some of these apps. You’ll also find apps that aren’t listed here that will change the way your Mac works. Continue browsing until you find everything you’d like to add.
Check out our other articles to learn about more Macbook apps for college students and others!